eCV Knowledge Base: Single Sign-On Login
Step 1 - First, visit http://my.ecarevault.com where the login page will be displayed.
Step 2 - At the bottom of the login menu, three buttons are displayed. Click either the 'Google', 'LinkedIn' or 'Microsoft' buttons depending on which service you would like to log into eCare Vault with.
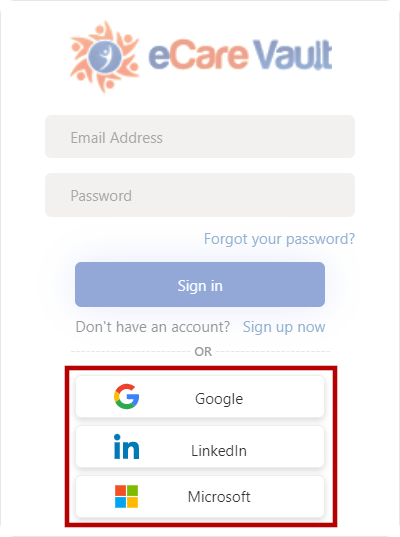 |
|---|
Step 3 - If Google is chosen, you will be taken to a Google sign in page and asked to choose the appropriate account to log in with.
If using LinkedIn, you will be taken instead to a LinkedIn sign in page. Enter your LinkedIn user account information and click 'Sign In'. You will be asked if you would like to authorize eCare Vault to connect your associated LinkedIn email address as well as your name and photo. Clicking 'Allow' will finish this process and return to eCare Vault.
If Microsoft is selected, you will be taken to the Microsoft sign in page. Enter your Microsoft credentials and click 'Sign In' to proceed connecting to eCare Vault via Microsoft.Step 4 - If this is your first time logging in, you will be welcomed with the following screen.
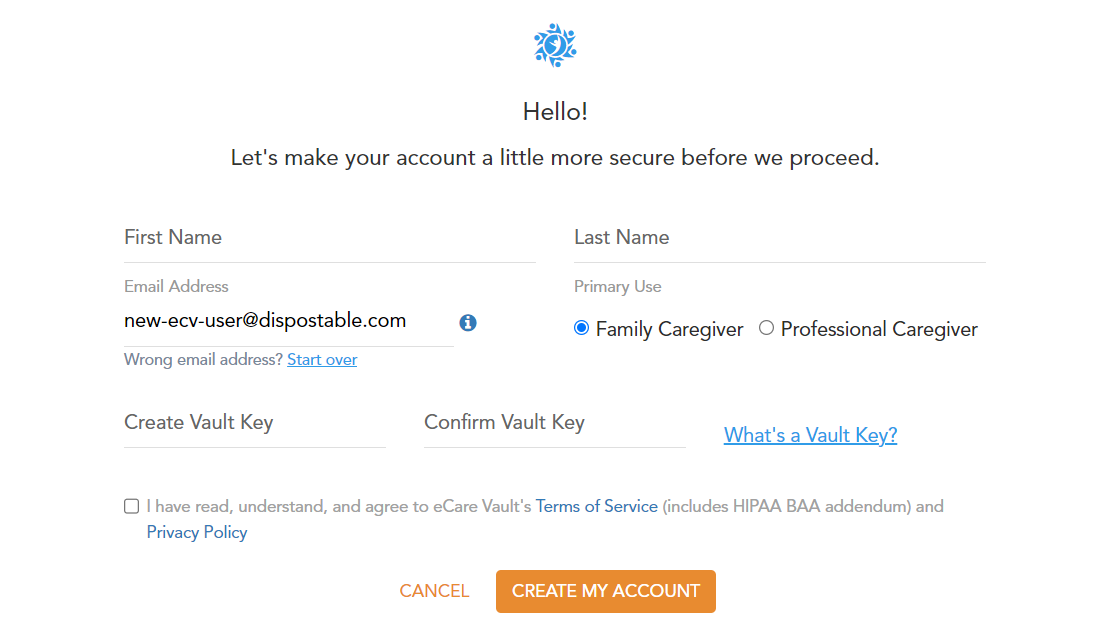 |
|---|
Enter your first and last name into the 'First Name' and 'Last Name' fields accordingly. The email used to sign up will be autocompleted in the 'Email' field. If the email does not look correct, you can click the 'Start over' text to begin the the sign up process with the correct address.
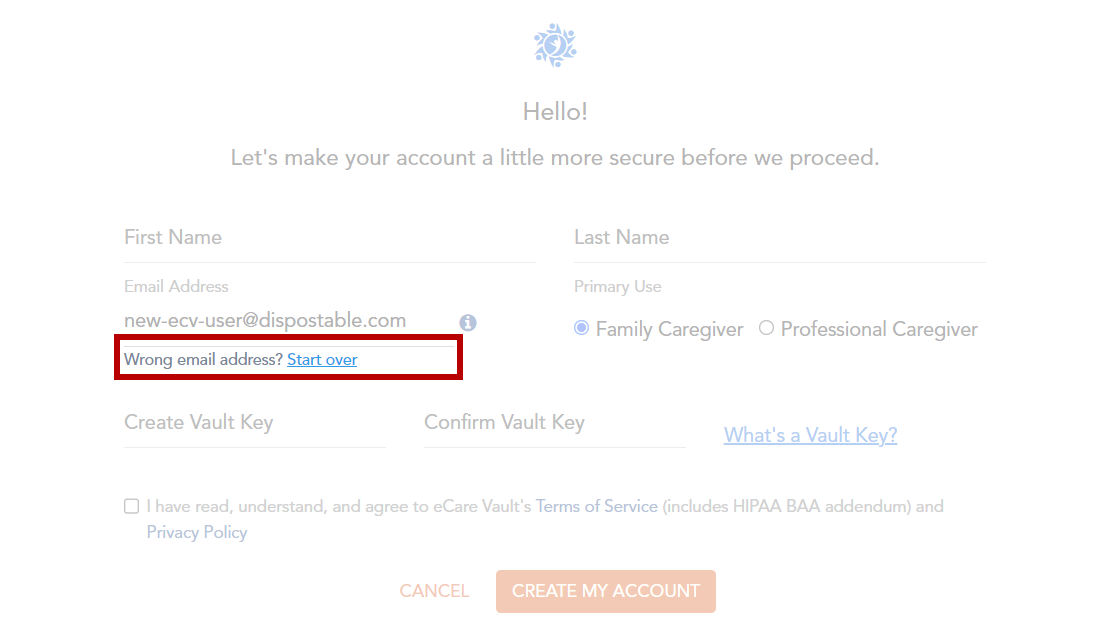 |
|---|
You will now be prompted to create a Vault Key.
 |
|---|
Vault Keys are secondary passwords used to protect your information stored within eCare Vault. It is recommended that your Vault Key is different from the password created to log in with in the previous steps. Enter your Vault Key and confirm that it is correct.
Next, ensure the following checkbox is clicked after viewing eCare Vault's Terms of Service and Privacy Policy.
 |
|---|
Finally, click 'CREATE MY ACCOUNT' to complete account creation and enter eCare Vault.
Otherwise, you will be asked to enter your Vault Key. After having done so, click 'Submit'. You are now logged in to eCare Vault.
