Documents Module: Downloading Documents
Downloading documents within eCare Vault is simple and easy. Documents can be downloaded from the Care Feed as well as the Documents module.
Downloading from the Care Feed
Recently uploaded documents to teams which you are a member will appear in your Care Feed. This is the quickest way to access documents.
To download a document from the Care Feed, follow the steps below.
Step 1 - Find the item you would like to download listed in the Care Feed.
Step 2 - Click the three-dotted icon to open the Document Options menu for this item.
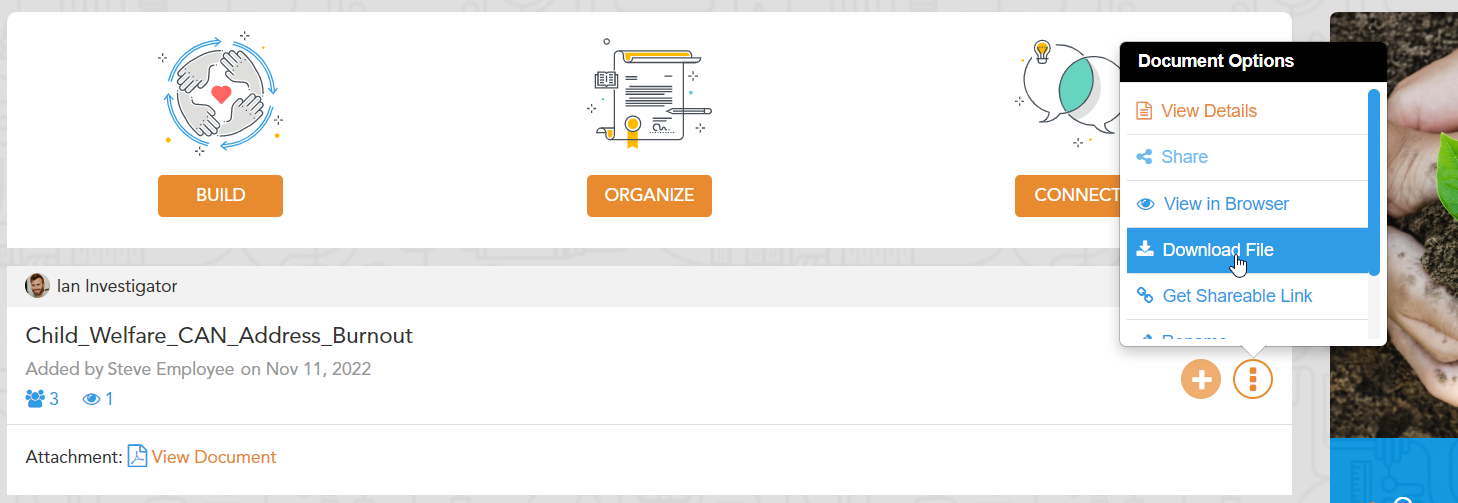
Step 3 - From this menu, select 'Download File'. You will receive a pop-up in the lower right portion of the application indicating that your download has been queued. The document will then download to your default download location.
Note: Permissions for downloading may not be enabled for every file.
Downloading Team-Specific Documents
Each team in eCare Vault will have its own folder for storing documents. Follow the steps below to download team-specifc documents.
Step 1 - Select the appropriate team. The team can be selected from the Team Selector at the top of the application. This will display the team's folder when navigating to the Documents module.
Double click on the folder to view the files uploaded to that team.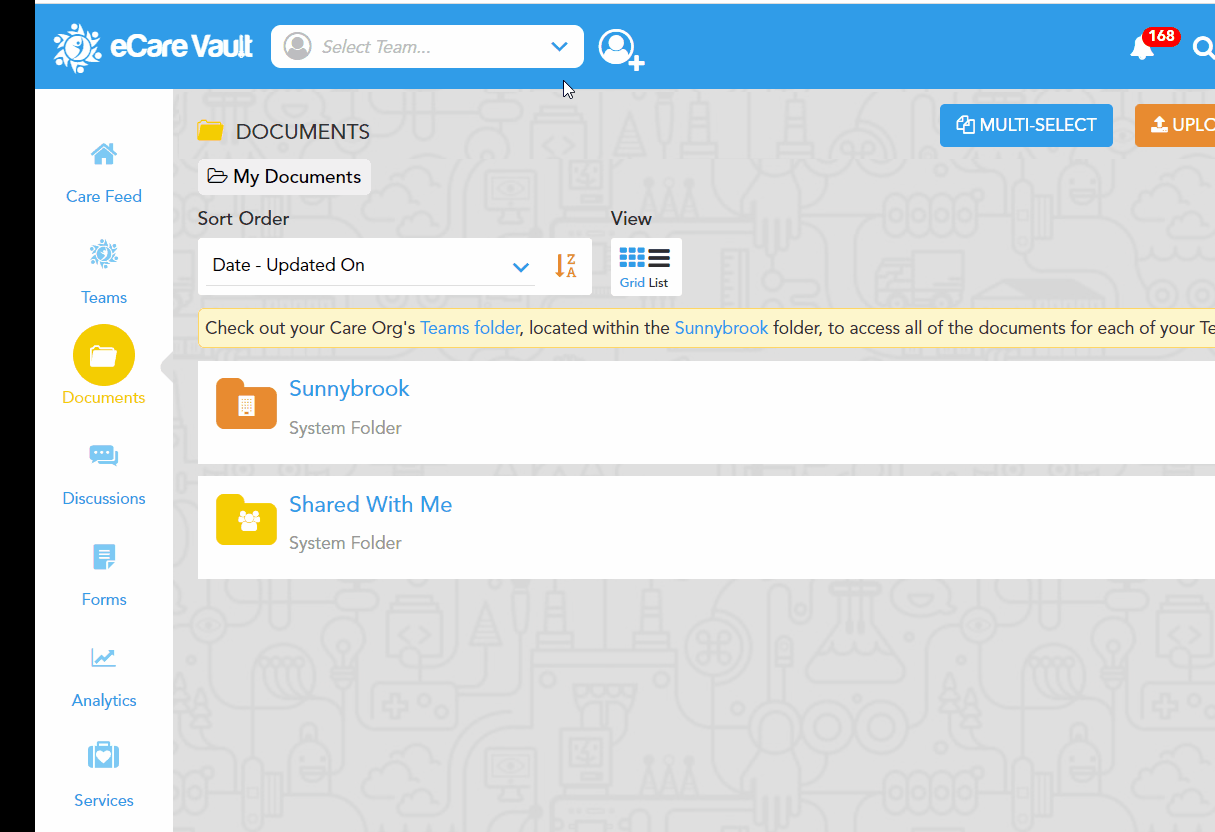
Alternatively, the team folder can be navigated to directly from the documents module.Step 2 - Locate the file you would like to download and click the three-dotted icon to open the Document Options menu for this file.
Select ‘Download File’.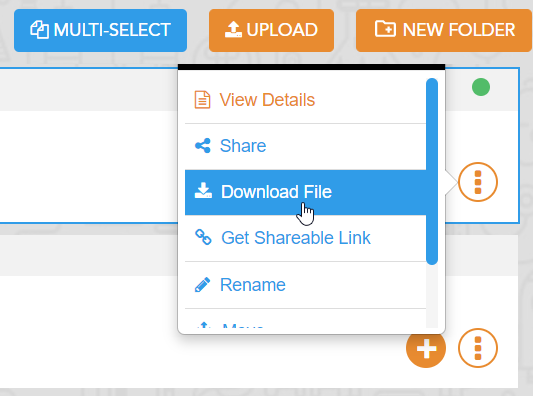
Downloading Multiple Files
Multiple files can be selected for download within eCare Vault. These documents can also be combined into a single PDF for easy viewing. Follow the steps below to select multiple files.
Step 1 - Navigate to the appropriate folder where the files you would like to download are located.
Step 2 - Click the 'MULTI-SELECT' button located at the top right of the Documents Module.
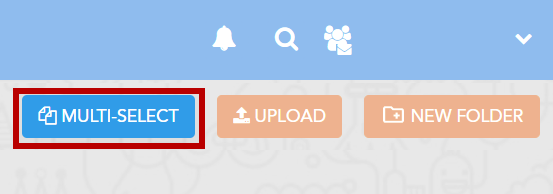
This will allow you to select multiple files. You may click 'CANCEL' at any time to return to single file selection.Step 3 - Click on the files you would like to download. A checkmark will indicate a file has been selected. Each selection will also be numbered in ascending order. Clicking the file again will deselect it from the list of files and change the selection order appropriately.
Step 4 - Now that each file has been selected, they can be downloaded individually or combined into a single PDF document.
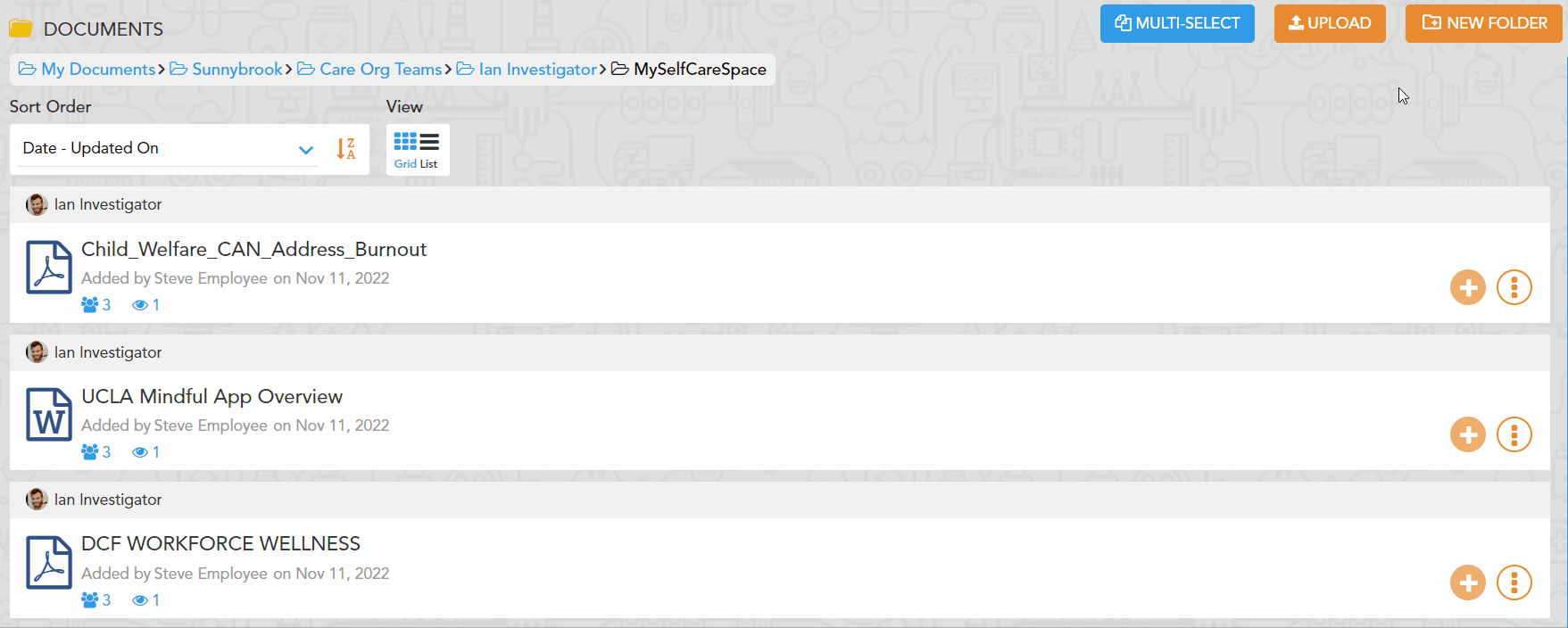
If you would like to document each file individually, select 'DOWNLOAD' from the top right of the Documents module.
Alternatively, select 'COMBINE' to create a single PDF of all the selected files. Note that the items will be displayed in the PDF in the order they are selected.
